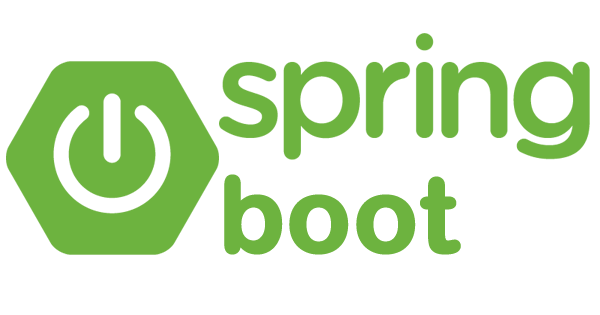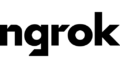Spring Securityがデフォルトで提供しているログイン画面を動かしてみようと思います。
簡単にできるので参考にしてみてください。
環境:Mac
- Springスタータープロジェクトの作成
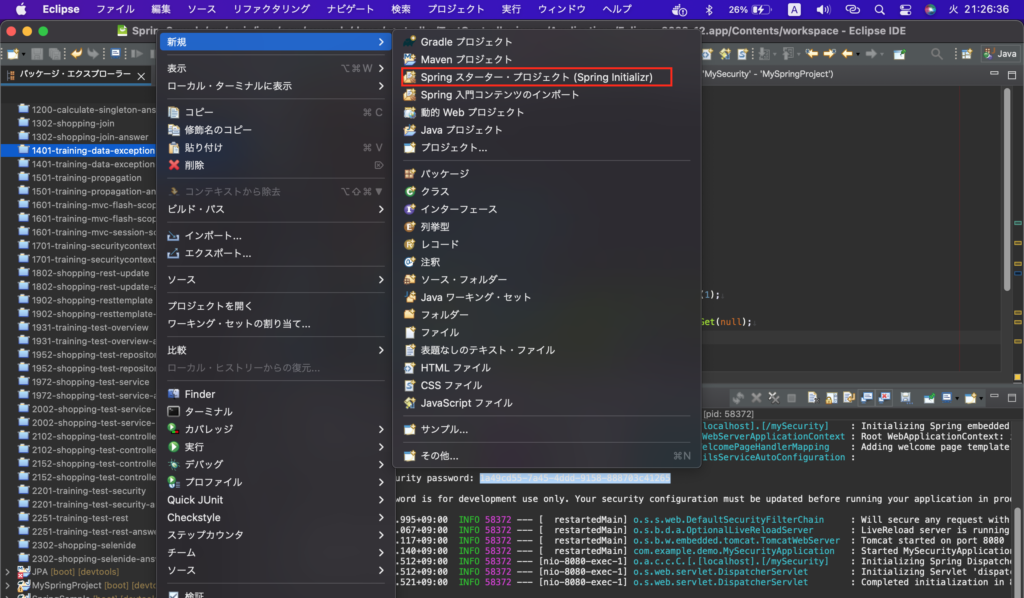
- プロジェクト名を決めます
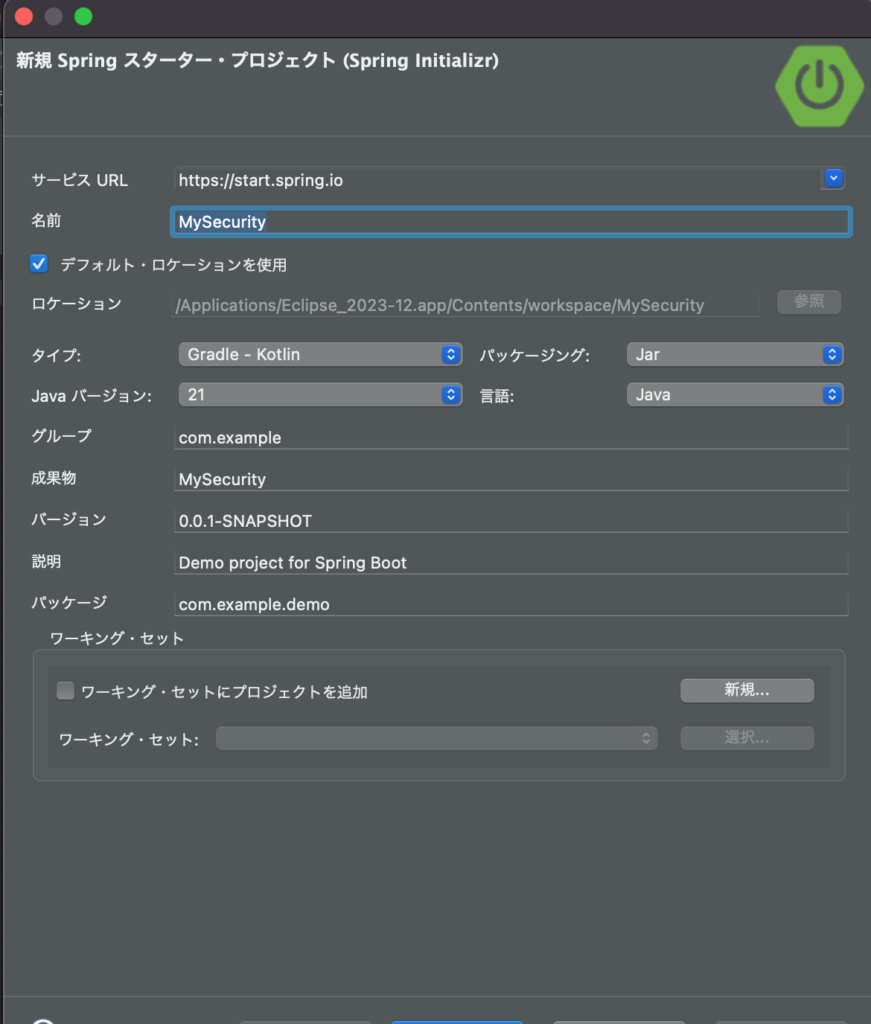
- 最低限必要な依存関係はSpring Security、Thymeleafです。(多分)
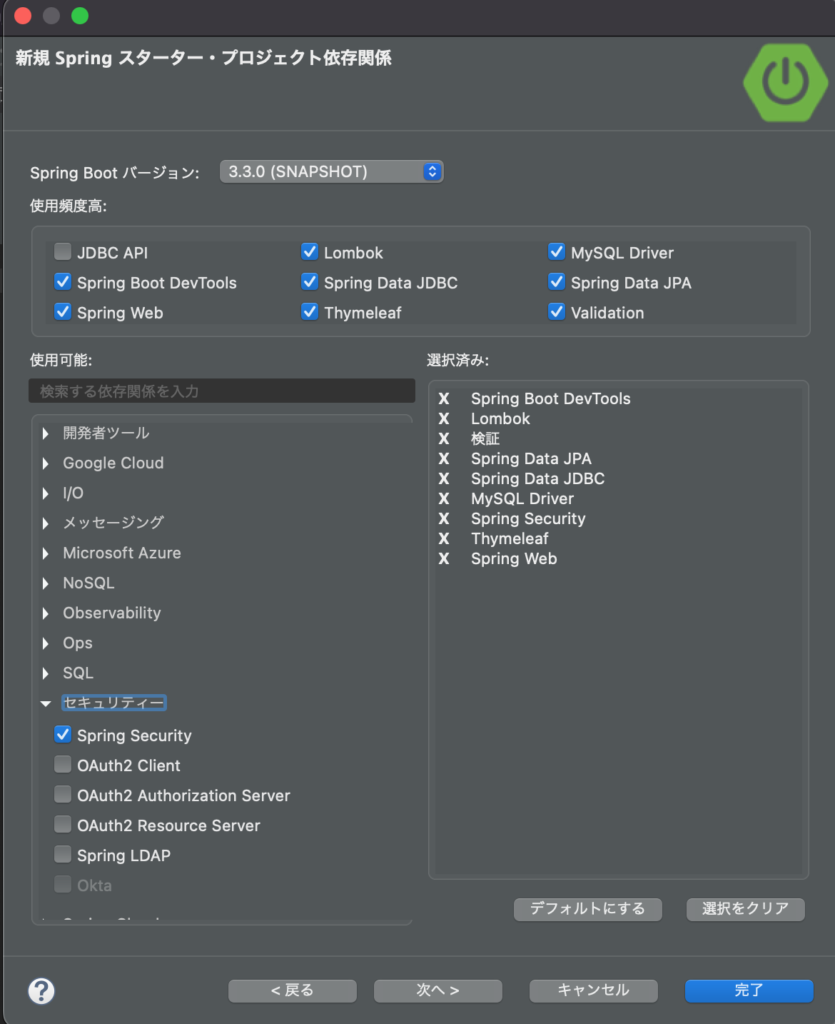
- プロジェクトが作成されたらapplication.ymlを設定します。内容はSpring Securityとは関係ないです。
server:
servlet:
context-path: /mySecurity
spring:
datasource:
url: jdbc:mysql://localhost:3306/testdb
username: docker
password: docker
driver-class-name: com.mysql.cj.jdbc.Driver- 表示用のindex.htmlを用意します。
<!DOCTYPE html>
<html>
<head>
<meta charset="UTF-8">
<title>ログイン成功</title>
</head>
<body>
ログイン成功
</body>
</html>プロジェクト全体はこんな感じ
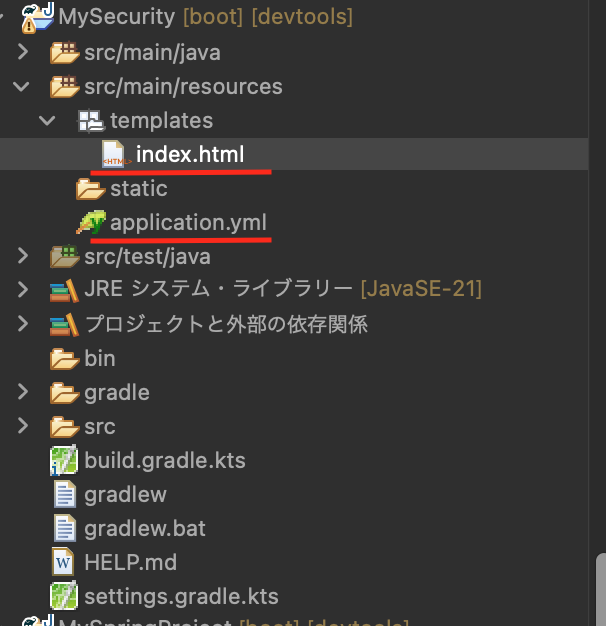
Springを起動後、http://localhost:8080/mySecurity/
にアクセスすると、Spring Securityが用意してくれたログイン画面が現れます。
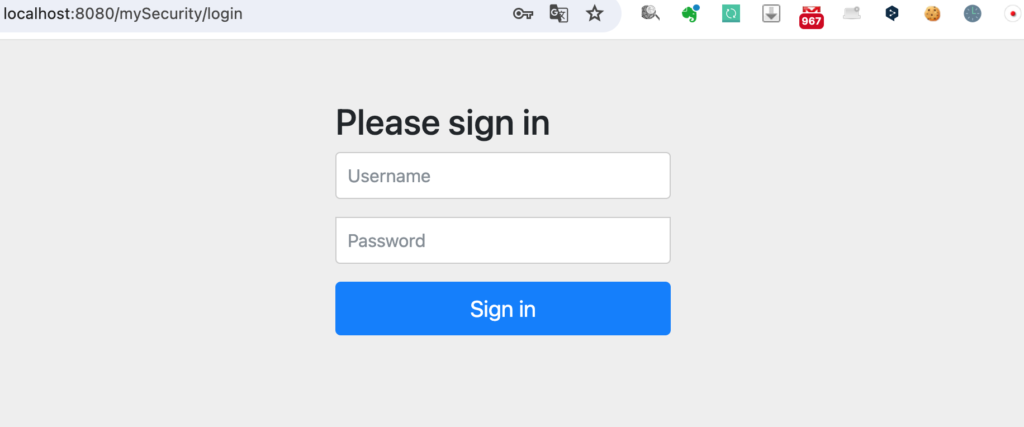
username、passwordが分かりませんね。
実はeclipseのログに、ログインパスワードが書かれています。
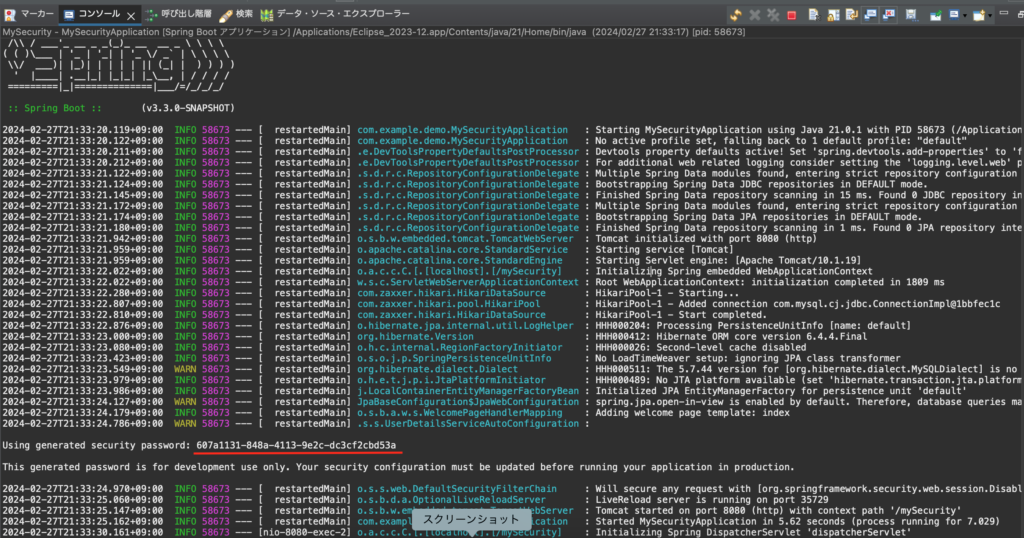
usernameはuserらしいので、それらを入力後ログインすると。
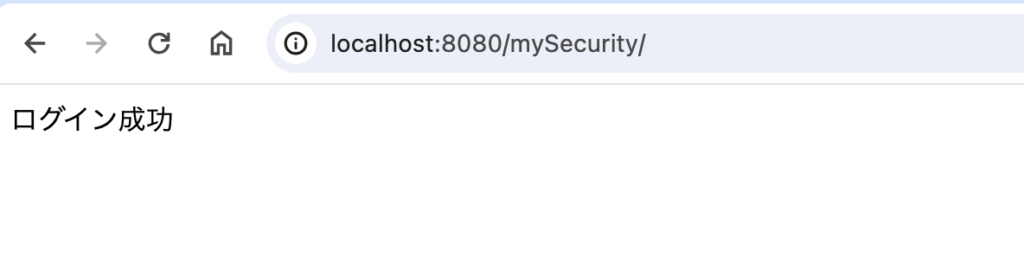
無事ログインできましたね。
今回はSpring Securityデフォルトのログイン画面でしたので
次回はデータベースを利用したログイン画面を作成してみようと思います。